スカイプIDとは
スカイプにはSkype名とSkypeIDの二種類の表示名があります。
Skype名は俗に言うニックネームのようなものでいつでも自由に変更することができますが、SkypeIDはスカイプ登録時に自動で振り分けられるもので変更することはできません。
ひとりひとり違うIDで登録されているので、知り合いを検索したい時などはSkypeIDを使うと確実にヒットしますよ。
SkypeIDの確認方法
- ホーム画面の上部にある自分のアイコンをタップ
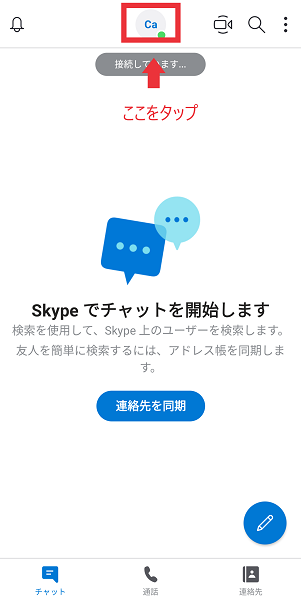
- 「Skypeのプロフィール」をタップ
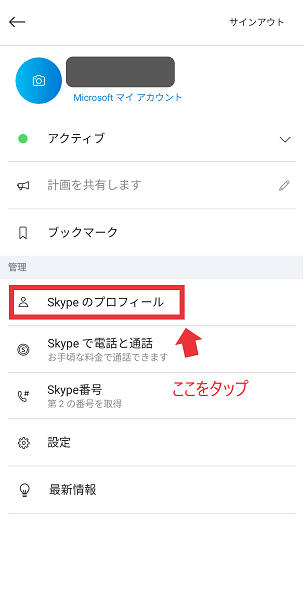
- Skype名のところに記載されているのがSkypeID
少しややこしいのですが、プロフィール欄の「Skype名」のところに記載されているlive:のあとに続くものがSkypeIDになっています。
前述でSkype名とSkypeIDがあると言いましたが、ここではSkype名としてSkypeIDが記載されているのでご注意ください。
なおSkype名はアイコンの下の部分になります。この部分はいつでも自由に変更することが可能です。(横にある鉛筆マークから変更できます。)
知り合いなどに追加して貰う場合はこちらのSkype名に記載されているlive:以降のIDを伝えてくださいね。
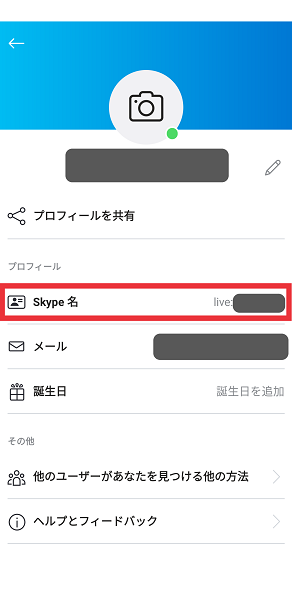
スカイプの使い方を紹介!ビデオ通話するには?
スカイプを新しく始めた方はまだ誰も追加されていない状態です。
連絡先に追加するにはトップ画面に出てくる「連絡先を同期」もしくは自分からID検索して追加します。
連絡先を同期すると、自分のスマホの連絡先に入っている電話番号を一斉に同期することになります。
簡単に知り合いを追加することはできますが、追加したくない人まで追加してしまうことになるので要注意。
それを防ぐために追加したい人だけのIDを検索して追加する方をおすすめします。
連絡先に追加する方法
IDの検索方法は下にあるタブの「連絡先」を開いて、右下のアイコンをタップ。
そして検索のところからIDを検索して追加することができます。
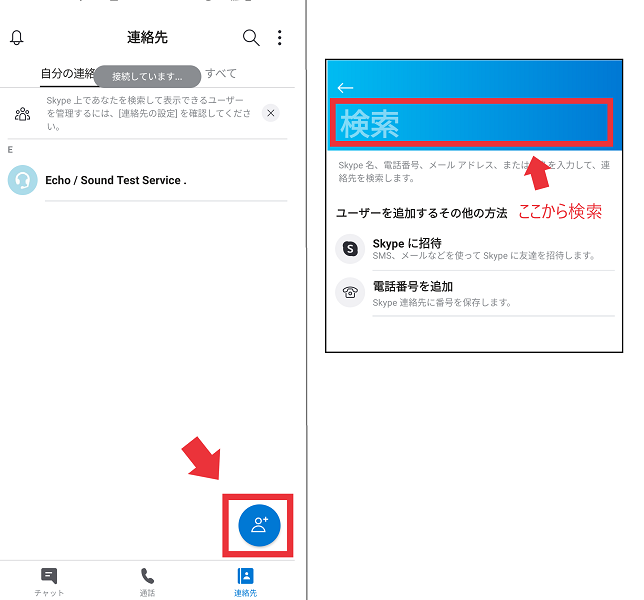
IDじゃなく名前や電話番号から追加することができるのでそれぞれにあった方法を選べるので助かりますよね。
またスカイプをしていない人にメッセージでスカイプへ招待することも可能です。
Skypeで通話する方法
やっと連絡先も追加でき、いよいよ通話する準備が整いました。
音声通話もビデオ通話も方法はとても簡単です。
- 連絡先から選ぶ
まず通話したい人を連絡先の名前の部分をタップしてチャット画面まで進みます。
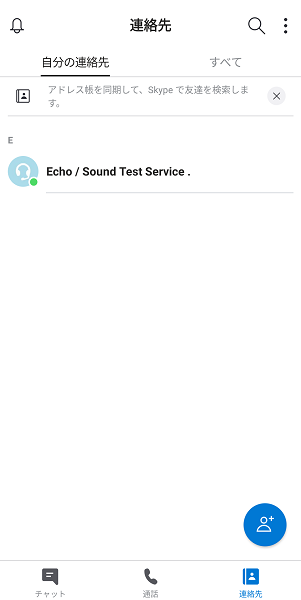
- チャット画面の右上の電話マークをタップ
チャット画面を開くことができたら、右上にある電話マークをタップすると通話が開始します。
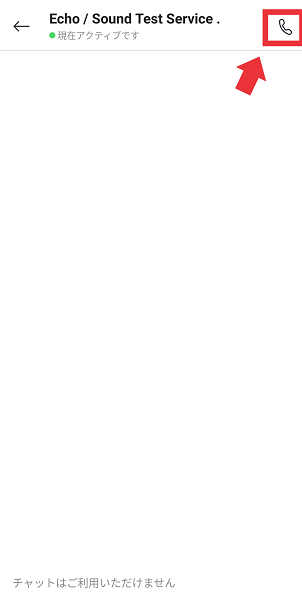
- ビデオ通話をしたいときは、通話画面の下にあるビデオマークをタップ
この画面が出てきたら相手にコールしている状態ですので、相手が出てくれたら音声通話が可能になりました。
ここからビデオ通話をしたい場合は下の真ん中にあるビデオマークをタップするとビデオ画面に切り替わりビデオ通話することが可能です。
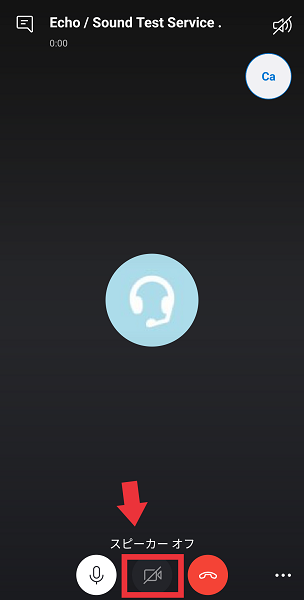
スカイプ会議
スカイプでは大人数でオンライン会議をすることも可能で最大参加人数が100人。
リアルではなかなか集まりづらい人数でもスカイプだとどこからでも参加することができるので気軽に会議を開くことができ、大変便利です。
またスカイプアカウントがなくてもゲストとして参加ができるので企業や学校で多く活用されている機能です。(ゲストアカウントは24時間のみ有効)
部屋の中をあまり見せたくない場合や外出先の場合ではプライベートに考慮して背景をぼかしたり、画像を埋め込むことができるので安心して参加することができます。
会議の映像は最大30日間保管されるのであとからチェックしたいときにも助かりますよね。
会議のやり方は至って簡単で誰でも会議に参加する、会議の主催者になることができます。
では下記では会議を開く方法を解説します。
- 通話タブからビデオボタンをタップ
下の通話タブを開き、右上にあるビデオカメラボタンをタップします。

- 会議に追加したい人を選択
この画面が出れば会議の準備は完了しましたのであとは追加したい人を選択します。
リンクをコピーして違うメッセージアプリで招待を送ることができたり、スカイプの連絡先から追加することができます。
ビデオ通話を始めたい際は一番下にある「会議を開始」のボタンを押してください。
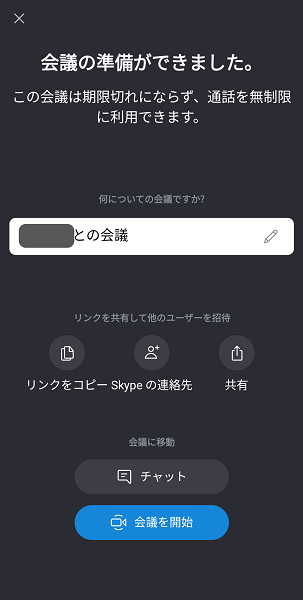
スカイプの画面共有
スカイプでは通話中に画面共有をすることができ、自分のスマホに表示されている画面を相手に表示することができるとても便利な機能です。
やり方はとても簡単で、通話画面中の一番右下にある「…」のマークをタップして「画面共有」ボタンをタップすると画面共有が開始されます。
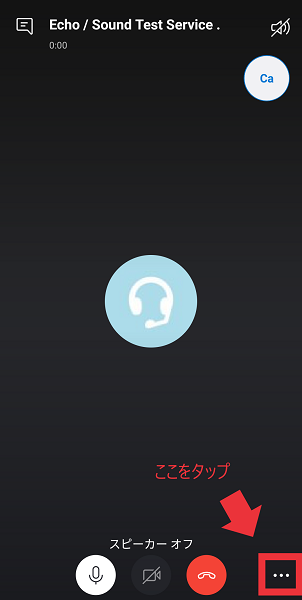
遠く離れている場所で、相手に操作の説明をしたいときや見せたい画面があるときにとても便利でわかりやすく伝えることができます。
読まれている記事
続きを見る 続きを見る 続きを見る
![]()
スカイプ(Skype)
![]()
スカイプの様々な活用方法を一挙紹介
![]()
Skype(スカイプ)の使い方をわかりやすく解説
