この記事では、マイクロソフトチームズの使い方を見ていきます。
マイクロソフトチームズでできることは、
主に「チャット」「ビデオ会議」です。
これらの機能が使えれば、
ほぼ「アプリをしっかり活用できている」といっても良いでしょう。
ただ、「アプリを開いて操作してみようとしたけれど、何をしていいか全く分からない」という方もいらっしゃるかもしれません。
今回は、マイクロソフトチームズの機能を使うには、
どのような操作が必要か解説していきます。
チームズの使い方はいたってシンプル
さて、チームズを使うためにまず把握してほしいことは
「どこを触ったら何の機能が使えるのか」ということ。
使いたい機能があっても、
その画面にたどり着けなければいつまでたっても機能を使えません。
最初はここからスタートしていきます。
ではまず、ホーム画面を見ていきましょう。
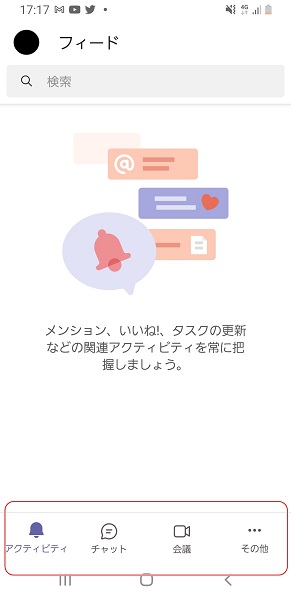
こちらの画像の1番下、赤い枠で囲まれている部分を見ていただくと、
ここにそれぞれの機能を表したアイコンがありますね。
それでは、使いたい機能をタップしましょう。
するとその機能を使うことができます!
「……えっ、それだけ?」と思う方もいらっしゃるかもしれませんが、
本当にこれだけです。
チームズは簡単に操作できるように、
わかりやすく1画面に機能をまとめてくれています。
初心者の方でもすぐに使えるようになりますよ!
さて、それでは機能ごとの操作を見ていきましょう。
チャットは他のアプリと似ている
チャットのアイコンをタップすると、
このような画面に移ります。
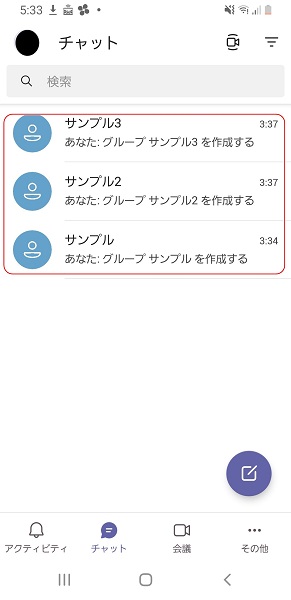
「サンプル」という文字が並んでいますね。
これらはチャットの部屋です。
タップするとチャットに入ることができます。
あとは、「メッセージを入力」をタップして文章を入力すれば、
書き込みをすることができますよ。
ここで、スマホを触ってきた方なら、
「なんだかやったことがあるような気がする」
と思うかもしれません。
それもそのはず、このチャット機能はほとんど「LINE」と同じだからです。
もしもLINEに触れたことが少しでもあるならば、
すぐに使いこなせるようになるでしょう。
また、チャットの操作自体はとても簡単なので、
初めてチャットに触れるという方も、
すぐに使えるようになりますのでご安心を。
最後に、画面右下にある紺色のアイコンの説明です。
このアイコンをタップすると、
グループチャットを作ることができます。
もし自分でチャットを作ることになった場合、ここから作成しましょう。
ビデオ会議への参加は「タップ3回」でできる
ビデオ会議へ入ることは「なんだか難しそう」と思うかもしれませんが、
実は「タップ3回」で参加が可能なのです。
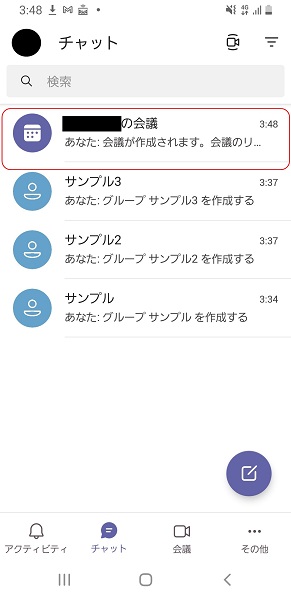
会議に招待されると、「○○の会議」というチャットが現れます。
これをタップすると「会議のリンク」と書かれたメッセージがあるはずです。
リンクをタップすると画面が切り替わり、
会議に参加するためのページに飛ぶことができます。
変わった先のページで「今すぐ参加」をタップしましょう。
なんと、これだけで会議に参加することができます。
もしも「参加できない!」という方は、
アプリに対して「マイクやカメラの権限を許可していない」かもしれません。
権限を許可しておかないと会議に参加はおろか、
アプリでの会話などもできないままです。
初めて会議をする際に権限を求められるはずなので、
忘れずに「許可」を押しておきましょう。
さて、うまく会議に参加できたなら、
すぐに設定をいくつか変えることが必要になります。
設定を変えないと相手からの声が聞こえなかったり、
自身の顔が映っていなかったり、
あるいはこちらの声が届いていなかったりするからです。
対処するには、会議画面にある「3つのアイコン」をタップして、
カメラやマイク、スピーカーの操作をする必要があります。
ビデオをタップすると、自身の顔を映すか否かを決めることができますよ。
マイクのアイコンをタップすれば、
自分の声を相手に聞こえるようにするかしないかを選ぶことができます。
これらは、セミナーなどに参加する場合、
使えるようになっておいたほうが良いでしょう。
自身の映像や声が相手方にとって迷惑になる可能性もあるため、
「映像とマイクはオフにしておいてください」という指示もよくあります。
相手方からの指示通りに操作できるようにしておきましょう。
最後に一番右のアイコンですが、
「音をどこから出すか」を設定できます。
「スピーカー」にすると音が端末から直接出てしまうので、
それが嫌な場合は設定を変えましょう。
ただ、「音声無し」にしてしまうと、
当然音は聞こえなくなりますからご注意を。
さて、いかがでしたでしょうか。
是非この記事を参考に、
マイクロソフトチームズを活用してみてください。
読まれている記事
続きを見る 続きを見る 続きを見る
![]()
Microsoft Teams(マイクロソフト チーム)
![]()
マイクロソフトチームズとは?テレワークで活躍中のツールを追う
![]()
マイクロソフトチームズでテレワーク。個人利用も便利
