Webミーティングツール「Zoom」は、PCだけでなくアプリを使ってスマホやタブレットからも参加可能です。この記事ではスマホを使ったZoomアプリでの、ミーティングの開催や参加方法を解説します。
Zoomのアプリでできること
アプリ版Zoomは、AndroidとiOS(iPhone・iPad)に対応し、利用する機種を選びません。Zoomアプリでは、複数のユーザーとのミーティングが可能です。ミーティングを開催したり、ミーティングに参加したりできるだけでなく、ミーティング中にメッセージのやり取りも行えます。
Zoomアプリの使い方
実際にミーティングを開催するやり方や招待方法、既存のミーティングへの参加方法を詳しく説明します。
ミーティングの開催方法
開催方法には「すぐにミーティングを開始する」インスタントミーティングか、日時を指定したスケジュールミーティングの2種類があります。
ミーティングの開催には、サインアップ(アカウントの作成)が必要です。今回は、アカウントを作成していることを前提とします。まずはサインインをタップして、メールアドレスとパスワードを入力してログインしてください。
アプリ画面上部のメニューアイコンの左側にある「新規ミーティング」をタップします。ミーティングの開始前に、ビデオの設定をします。カメラで顔を映さない場合は、「ビデオ オン」をオフに設定してください。
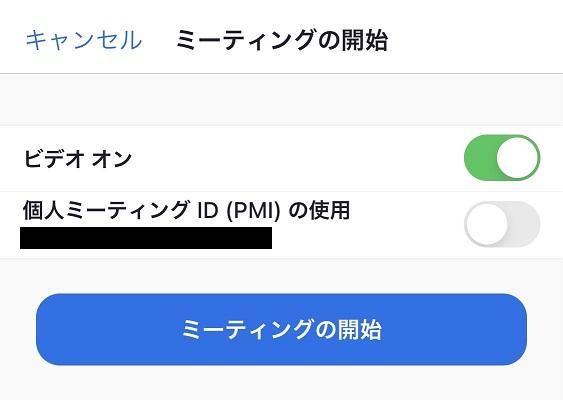
「ミーティングの開始」をタップすると、ミーティングが始まります。
スケジュールのやり方
日時を指定して、ミーティングを行う場合のやり方です。
アプリ画面上部のメニューアイコンの右から2番目にある「スケジュール」をタップします。設定する場所は「ミーティング名・ミーティング開始日時・ミーティング時間」の3つです。必要に応じて、下のほうにあるミーティングオプションの設定を行ってください。
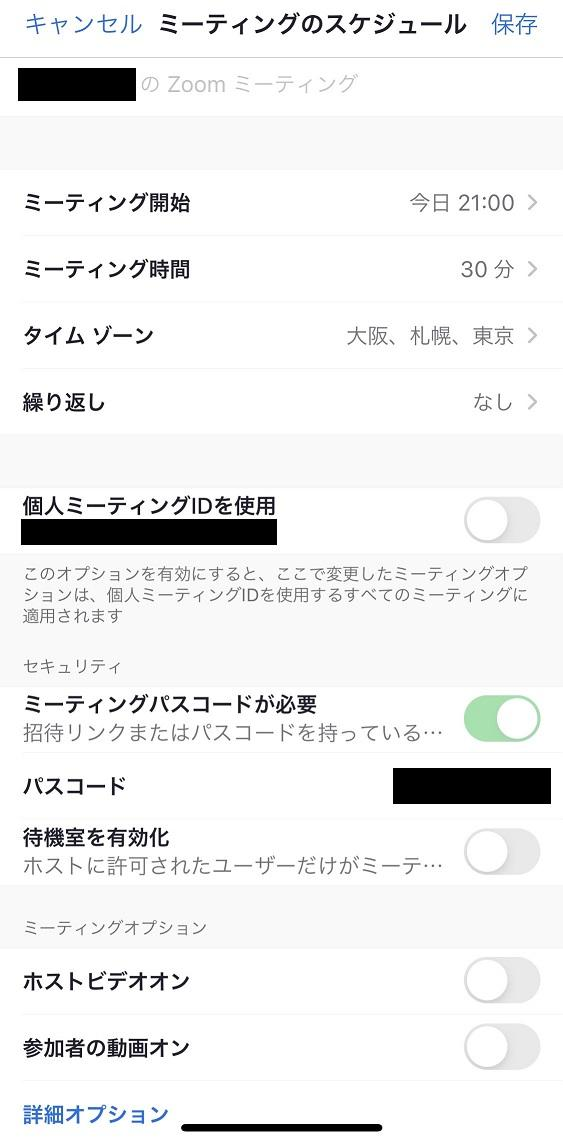
設定が終わったら画面右上にある「保存」をタップすると、メール送信画面が開きます。メールの中身は、ミーティングのURLやミーティングIDなどの情報が記載されています。
ミーティングに招待する方法
ここまでで、ミーティングの開催方法が分かりましたね。次はミーティングに参加してもらうため、招待してみましょう。
開催したミーティングには、9桁~10桁のIDが割り振られます。ミーティングのURLには、このIDが使われています。ミーティングURLの形は、https://zoom/us/j/ミーティングIDです。ミーティングIDが「123123123」の場合、URLは「https://zoom/us/j/123123123」となります。
ミーティングURLを共有することで、ミーティングに参加してもらうことが可能です。ミーティング中の画面からは、画面下部の「予定参加者」から招待できます。
ミーティングをスケジュールする場合は、設定保存後のメールを送信することでも、共有が可能です。
)
ロック機能の活用方法
Zoomのミーティングは、9桁~10桁のIDで管理されています。ミーティングIDさえわかれば自由に参加できてしまうので、ロック機能を使うのもおすすめです。
ミーティング中の画面下部にある、「詳細」→「セキュリティ」をタップします。項目の中に「ミーティングのロック」があるので、オンにしましょう。ロック機能を活用すると、新しくミーティングに参加できなくなり、セキュリティ性が上がります。
ミーティングをスケジュールして行う場合は、ミーティングオプションの項目の中にある「ミーティング パスワード」で設定可能です。ミーティングURLとともにパスワードを共有することで、第三者に勝手に参加されるのを防ぎます。
ミーティングへの参加方法
ミーティングの開催者からURLを共有されている場合は、URLをタップしましょう。iPhoneであれば、「このページを”Zoom”で開きますか?」と聞かれるので、「開く」をタップするとアプリが立ち上がり、そのままミーティングに参加できます。
ミーティングIDを手入力して参加する場合は、ホーム画面上部にあるメニューアイコンの左から2番目「参加」をタップ。ミーティングIDを入力し、必要に応じて画面下部にある参加オプションを設定します。完了後に「参加」をタップすると、ミーティングに入ることが可能です。
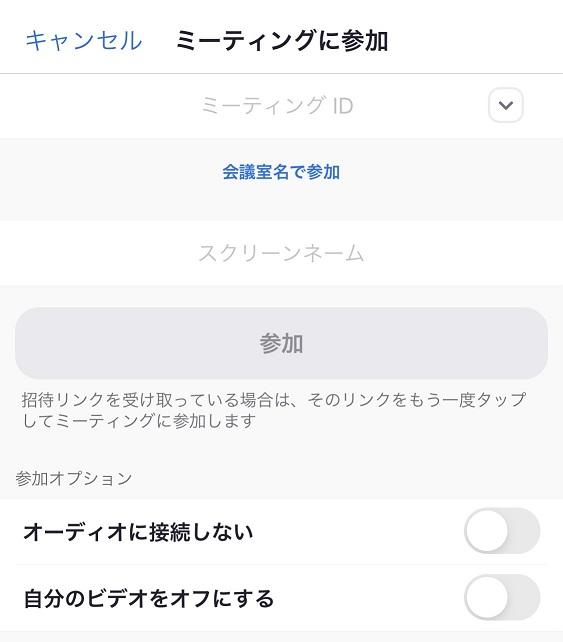
まとめ
Zoomアプリを使ったミーティングの開催・参加方法について紹介しました。アプリの見た目はシンプルで分かりやすく、操作しやすいのが特徴です。数タップで開催や参加ができるので、ミーティングが行いやすいですよね。Web会議を行う際は、スマホやタブレットから利用できるアプリ版Zoomを使ってみてください。
読まれている記事
続きを見る 続きを見る 続きを見る 続きを見る
![]()
Zoomを実際に使ってみて感じたメリット・デメリットを解説
![]()
ズーム(ZOOM)
![]()
Zoomアプリの始め方、入手方法と無料アカウントの作成方法を紹介
![]()
Zoomの無料版と有料版は何が違う?料金設定やその他機能について紹介