Webミーティングツール「Zoom」は、いつでもどこからでも会議に参加できる便利なアプリです。Zoomは普及し始めて間もないこともあり、どのように使用できるのかわからない人も多いはず。この記事では、スマホを使ったZoomアプリのインストール手順と無料アカウントの作成方法、各機能についてご紹介します。
Zoomの無料版と有料版の違い
Zoomのプランは、無料版と有料版の2種類です。
基本的な機能は備わっているので無料版でも問題なく使えますが、長い時間ミーティングを行いたい場合には、有料版のほうがいいかもしれません。無料版か有料版の判断ポイントは、3名以上で40分以上のミーティングを開催することがあるかどうかです。
1対1であれば時間無制限で利用できるので、無料版でよいでしょう。
Zoomアプリのインストール手順
スマホでZoomアプリをインストールする場合はiPhoneならApp Store、AndroidならGoogle Playストアを開きます。
「Zoom」と検索し、インストールを開始してください。
無料アカウントの作成方法
インストールが完了したらアプリを開き、画面左下の「サインアップ」をタップ。
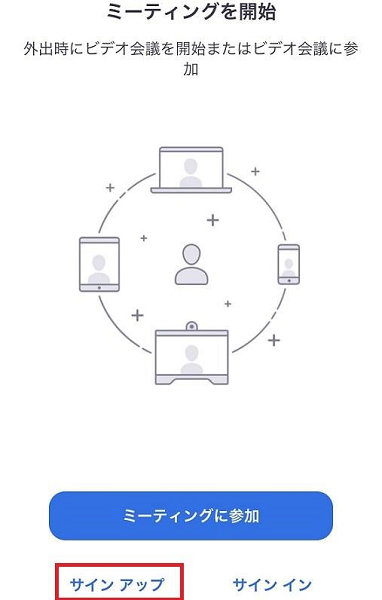
「検証のために、誕生日を確認してください」の画面で、生年月日を選択します。Zoomは、未成年が勝手にアカウントを作成することはできません。保護者や教育者の管理するアカウントを使用し、授業などのためであれば会議への参加が可能です。そのため生年月日の入力が必要なんですね。
生年月日の選択が完了したら、「メールアドレス・名前(フルネーム)」を入力し「サインアップ」をタップします。そうすると以下のようなポップアップが出るので、「OK」をタップし、メールを確認してください。
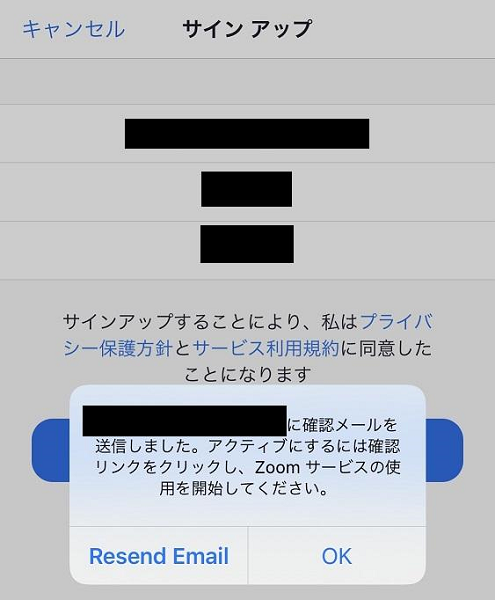
Zoomアカウントをアクティベートしてくださいと書かれたメールが届くので、本文の中の「アカウントをアクティベート」をタップ。
「名前・パスワード(確認用も含む」を入力し、「I’m a not robot(私はロボットではありません)」にチェックをいれます。
パスワードは8文字以上の大文字を含む英数字で作成します。
画面下部に「Are you signing up on behalf of a primary or secondary(K-12) institution?」とありYesかNoで答えるよう書かれています。Google翻訳では「学校に代わって登録していますか?」と出るので、学校の代表者としての登録かという意味です。ほとんどの場合が該当しないと思うので、「No」を選択し「Continue」をタップしてください。
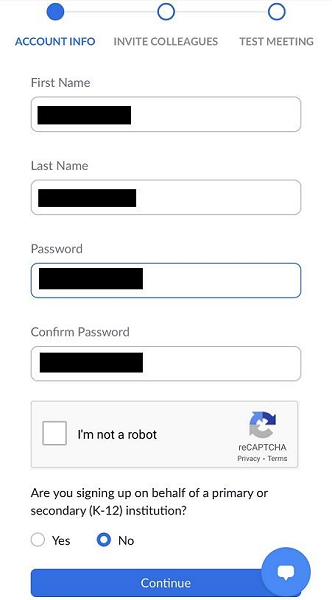
次に仲間を招待するという画面になるので、ここでは「私はロボットではありません」にチェックを入れ、「手順をスキップする」をタップし省略します。
ここまでで、アカウントの作成が完了しました。
すぐにミーティングを開始することも可能です。
Zoomアプリの各機能
Zoomはオンラインでミーティングできるだけでなく、ほかにも多くの機能があります。
● チャット機能
● 画面共有機能
● アクション機能
上記3つについて解説していきます。
チャット機能
ミーティング中に、参加者とチャットをすることが可能です。参加者全員に向けて送信したり、送る相手を指定して送信できます。
チャット機能は、ミーティング中の画面右側に「チャット」という文字が吹き出しとともに書かれたボタンです。
回線が悪くなってマイクの聞こえが悪くなったり、画面が止まってしまったりしたときなどに、その状況を報告することができます。
画面共有機能
スマホの画面を参加者に共有したいときに使うのが、「画面を共有」ボタンです。言葉だけでなく、実際に画面を見せて説明したいときなどに使えます。
画面共有の機能を使うには、ミーティングを開催しているホストの許可がいります。許可するには、開催者が「画面を共有」ボタンの▲から「複数の参加者が同時に共有可能」にチェックを入れてください。
アクション機能
ミーティング中にアクションできる「反応」ボタンもあります。拍手や賛成などのアクションができ、いいなと思ったときに気軽に反応できる便利なボタンです。
大勢のミーティングの中で、声を出すのが苦手な人などは積極的に使っていきたいですね。
まとめ
スマホを使ったZoomアプリのインストール手順とアカウント作成方法、機能についてご紹介しました。難しい手順はないので、簡単にアカウントの作成までできるでしょう。ここまでできたら、ぜひミーティングを開催したり参加したりしてみてくださいね。
読まれている記事
続きを見る 続きを見る 続きを見る 続きを見る
![]()
Zoomを実際に使ってみて感じたメリット・デメリットを解説
![]()
Zoomアプリの使い方を徹底解説、Web会議の開催と参加方法
![]()
ズーム(ZOOM)
![]()
Zoomの無料版と有料版は何が違う?料金設定やその他機能について紹介
