Webミーティングツール「Zoom」は、オンライン上でどこからでも会議に参加できる便利なアプリです。そんなZoomには無料版と有料版があり、「何が違うんだろう?」と疑問に思っている方もいるのではないでしょうか。この記事では、無料版と有料版の違いから料金設定、その他各種機能についてご紹介します。
Zoomの無料版と有料版の違い
Zoomには、以下の4つのプランが用意されています。
● 基本:無料
● プロ:100人までミーティングに参加可能
● ビジネス:300人までミーティングに参加可能
● 企業:1,000人までミーティングに参加可能
基本的には、無料版と有料版でサービスに違いはほとんどありません。しかし、有料版はお金を払ってでも利用するメリットがあります。
● 3人以上での利用でも時間制限がない
● クラウドレコーディングができる
● ホストを複数人設定できる
● Slackなどと連携できる
上記のメリットについて、詳しくみていきましょう。
3人以上での利用でも時間制限がない
無料版では3人以上でミーティングをすると、40分の時間制限があります。
Zoomでのミーティングは、複数人で行うことも多いです。またミーティングはそこまで早く終わるわけではなく、1時間以上あることも。一度抜けて入り直せばいいのですが、その間の話は聞き洩らしてしまいます。
40分以上途切れることなくミーティングを継続できるのは、大きなメリットです。
クラウドレコーディングができる
Zoomではミーティングの録画や録音ができます。有料版であれば、録画のデータをクラウド上に保存することも可能です。
また無料版ではPCからしか録画ができませんが、有料版ではスマホやタブレットからも録画ができます。
セミナーなどを開催する場合は一般公開する可能性もあるため、クラウド上に保存ができるのは便利な機能です。
ホストを複数人設定できる
無料版でZoomを利用するときには2人でのミーティングが多く、どちらかがホストになりミーティングに招待する形をとります。参加人数が多くなったりセミナーの開催をしたりする人には不便なので、有料版ではホストを複数人設定することが可能です。
こうすることで同じ人が毎回ミーティングを開催する必要がなく、ホストアカウントがある人がすぐにアクセスできるようになります。
Slackなどと連携できる

有料版ではSlackを始め、普段使っているツールとの連携が可能です。
例えばSlackであれば、ミーティングの開始時間に通知が届いたりチャットの途中でアプリを切り替えなくてもZoomができます。
よりスムーズにコミュニケーションを取れるので、とても便利です。
Zoomの料金設定
3つの有料版での料金設定は以下の通りです。
プラン 料金・ホスト台数
プロプラン 2,000円/月
ホスト9台まで
ビジネスプラン 27,000円/月
ホスト10台~
企業プラン 270,000円/月
ホスト100台~
Zoomの各機能
ここからは、Zoomに搭載されている機能についてご紹介します。
Zoomの背景
ビデオありでミーティングに参加する場合、背景が気になったことはありませんか?ミーティングが始まる前に部屋を片付けたり、白い壁を探して参加したりと、対策を行ったことがある人は多いはずです。
Zoomにはバーチャルの背景を設定することができ、部屋を見せたくないときなどに使えます。
Zoomのバーチャル背景を設定するためには、ミーティング中の画面右下の「詳細」から「背景とフィルター」をタップ。数種類ある背景の中から、好きな背景をタップすればその背景になります。
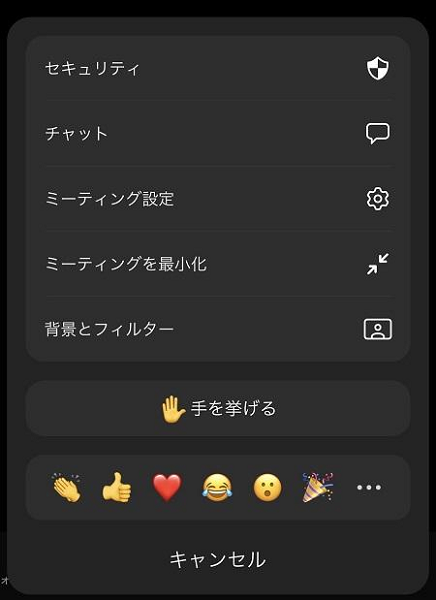
Zoomの表示される名前
ミーティング中に表示される名前を変更することも可能です。ミーティングIDで参加するときと招待URLで参加するときで、設定方法が変わります。
ミーティングIDで参加する場合は、Zoomアプリのホーム画面上部にある「参加」をタップすると、ミーティングIDと表示される名前を入力できます。
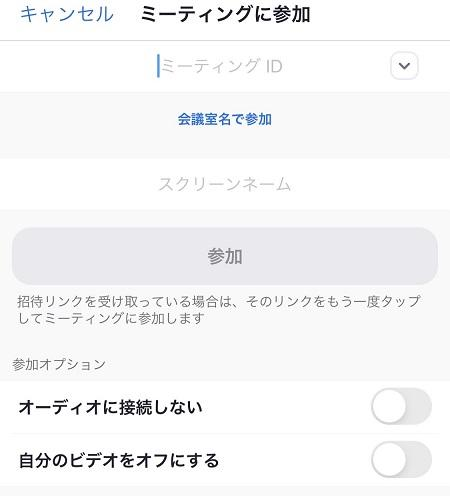
招待URLから参加する場合は、事前に名前を変更することはできません。ミーティング中の画面右下の「参加者」をタップし、自分の名前をタップすると「名前の変更」タブが表れるので、タップして好きな名前に変更します。
Zoomの録画方法
スマホでZoomのミーティングを録画するには、有料版のアップグレードが必要です。ミーティング中の画面右下にある「詳細」から「クラウドにレコーディング」をタップ。停止したいときは、画面右上の「レコーディング…」をタップします。
まとめ
Zoomの無料版と有料版の違いから、Zoomアプリを使った背景設定や表示名の変更、録画方法についてお伝えしました。各機能の使い方を理解しておくと、よりZoomのミーティングを充実させることができます。この記事を参考に、Zoomについて深く理解してみてください。
読まれている記事
続きを見る 続きを見る 続きを見る 続きを見る
![]()
Zoomを実際に使ってみて感じたメリット・デメリットを解説
![]()
Zoomアプリの使い方を徹底解説、Web会議の開催と参加方法
![]()
Zoomアプリの始め方、入手方法と無料アカウントの作成方法を紹介
![]()
ズーム(ZOOM)